Hp 5740 Printer Disable Document Feed
Z7_3054ICK0KGTE30AQO5O3KA30N0
HP Deskjet 5740 - Troubleshooting Print Quality Problems with the Diagnostic Page
Problem
The printer is working, but the printed output is not what you expected. The color may not look right, it might be streaked or faded, the ink may have smeared, the image may look crooked, or there may be other problems.
Solution
Print and evaluate a diagnostic page to find out if your printer or print cartridges are causing the problem.
Step 1: Print a diagnostic page
-
Make sure the printer is on and loaded with unused, plain, white paper.
-
Press and hold the Power button, then click the Cancel button once. Then release both buttons. The diagnostic page prints.
-
Press and hold Power
-
Press Cancel
Figure : Power and Cancel buttons
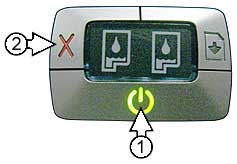
-
Step 2: Note which cartridges printed which areas of the diagnostic page
Identify which cartridge printed which part of the diagnostic page, so that if you find defects on the page, you know which cartridge is the problem.
However, you can install different combinations of ink cartridges in your printer, and different cartridge combinations print different diagnostic page patterns. The diagnostic page might not look exactly like the example presented here, but the right and left cartridges print in the same areas of the page no matter which cartridges are installed.
Figure : Diagnostic page layout (the patterns in each area might look slightly different on your page) Printed by the right cartridge Printed by the left cartridge

note:If you are printing in reserve mode (one cartridge is missing), the area of the diagnostic page where that cartridge prints is blank.
Step 3: Check ink levels
note:If you have installed a refilled or remanufactured ink cartridge, or a cartridge that has been used in another product, the ink level indicator is inaccurate or unavailable.
Look in the middle of the diagnostic page. The bars with "E" (for "empty") and "F" (for "full") at each end show the ink levels in the cartridges. As ink is used, the solid color changes to a faded color.
Figure : Left (tri-color) cartridge almost full - right cartridge empty

Figure : Both left and right cartridges almost full

Step 4: Look for defects
In general, if the printer and ink cartridges are working properly, the patterns (which look like grids of lines) should contain few or no missing lines. Also, the colors of the patterns and bars should be approximately the same as the color dots on the ink cartridge label.
note:Do not compare the colors on your diagnostic page to the colors on this Web page. Unless your monitor is calibrated, the colors will not be correct. Instead, compare the colors on the page to the colored dots on the ink cartridge label. While the color dots may not be perfectly accurate, they are likely to be more accurate than the colors on the monitor.
Missing lines or streaked bars
If a pattern shows more than a few missing lines, or a bar is streaked, that ink cartridge is not functioning properly.
Figure : The right cartridge (a photo cartridge) shows missing lines and a streaked bar - the cartridge is not functioning properly
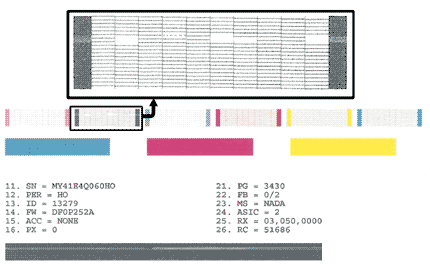
Figure : The left cartridge (a tri-color cartridge) shows missing lines and a streaked bar - the cartridge is not functioning properly
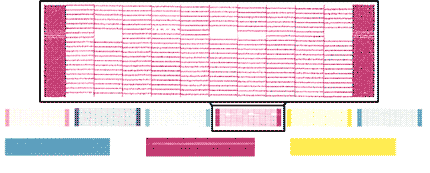
Colors do not match the color on the cartridge label
If the color of the patterns or bars is very different from the color dots on the cartridge label, the cartridge is not functioning properly.
Figure : Color dots on the left (tri-color) cartridge label

Figure : The color of one of the left cartridge bars is very different from the color on the cartridge label - the cartridge is not functioning properly

If your diagnostic page shows colors that are very different from the colors on the cartridge label, click here to continue troubleshooting (c00219802) (in English).
Missing colors
If any of the color blocks or patterns is entirely missing, the cartridge is not functioning properly.
Figure : The yellow pattern and bar for the left (tri-color) cartridge is missing

Ink smears
If the diagnostic page shows smeared ink, you may need to clean your cartridges.
Figure : Left (black) cartridge shows smeared ink

Step 5: If you saw no defects
Source: https://support.hp.com/rs-en/document/c00247443
Post a Comment for "Hp 5740 Printer Disable Document Feed"